Google Analytics instellen in 7 stappen

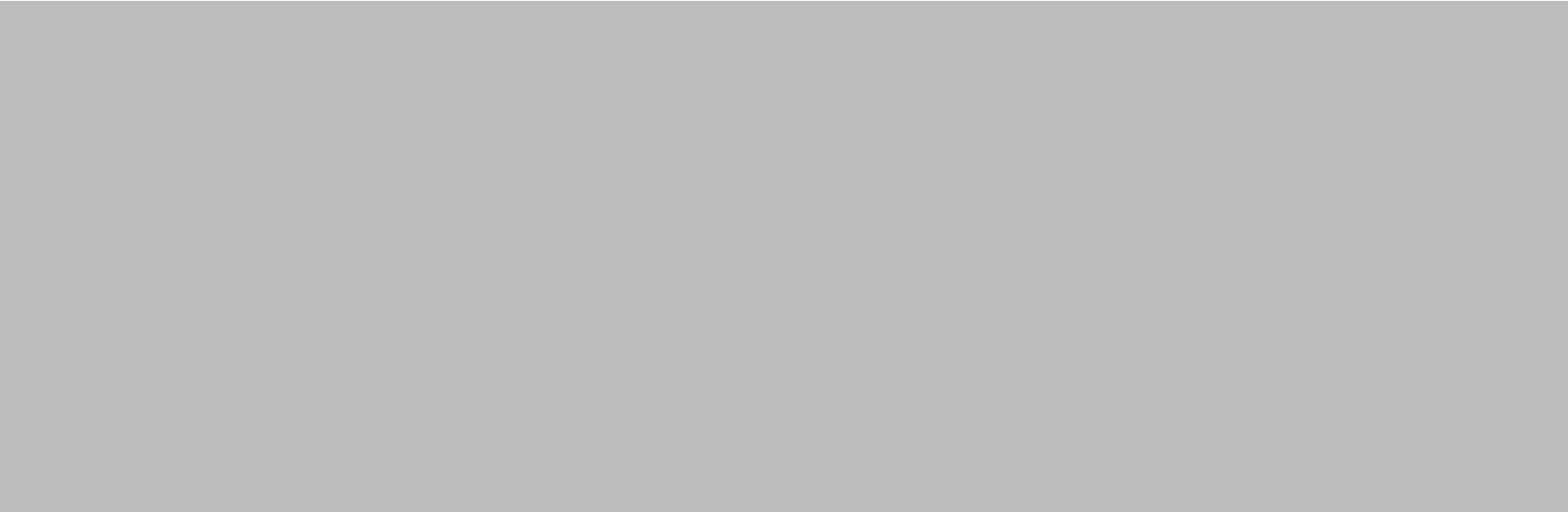
Als je Google Analytics voor je website hebt geïnstalleerd, ben je één van de tientallen miljoenen websites die het populaire programma gebruikt om te analyseren. Maar hoe werkt Google Analytics daadwerkelijk? En wat houdt het bij? Op dit moment, wanneer je pagina aan het laden is, is een klein deel van JavaScript aan het werk. Het communiceert naar vijf cookies op je apparaat, rapporteert naar Google en slaat de informatie op in Google Analytics.
Analytics JavaScript instellen
Voordat we beginnen met het instellen van Google Analytics moet eerst Analytics JavaScript worden toegevoegd aan elke pagina van je website. Voeg dit toe aan de positie van elke URL code.
Marketeers hebben jarenlang de Google Analytics traceercodes ingesteld door middel van een plug-ins. Nu is Google Tag Manager (GTM) dé manier om de traceercodes van Google Analytics toe te voegen. Je voegt de Analytics code toe in je GTM houder in en voegt de GTM houder toe aan je website.
Nu kun je aan de slag met het instellen van je Google Analytics!
Google Analytics instellen in 7 stappen!
1. Instellen van doelen voor Google Analytics
Wanneer een bezoeker een actie onderneemt, wordt hij/zij gezien als een lead. Elke conversatie wordt gezien als een succes voor het merk en de website. Google Analytics weet echter niet wanneer het een succes is, omdat websites op verschillende manieren in elkaar zitten. Daarom leggen wij in 11 stappen voor je uit hoe je doelen instelt voor je website:
1. Klik op de knop ‘Beheerder’ linksonder
2. Klik onder ‘Weergaven’ aan de rechterkant op ‘Doelen’
3. Klik op de grote knop ‘+Nieuw doel’ bovenaan.
4. Selecteer het doel van je campagne
5. Voer de naam van je doel in
6. Onder ‘Type’ selecteer ‘Bestemming’
7. In de details van de doelstelling, vul je de link naar je bedankpagina in. Vul niet de volledige URL met de domeinnaam in, maar vul alleen het adres van de pagina in, bijvoorbeeld: ‘/dankjewel’
8. Druk onder ‘waarde’ op ‘aan’ en vul de waarde van het doel in. Het maakt voor nu niet uit welk getal dat is, €1,- is dus ook prima.
9. Druk bij ‘Trechter op ‘Aan’.
10. Vul de paginanaam en de URL van het contactformulier onder ‘verplicht?’ in en druk weer op ‘Aan’
11. Klik op ‘Opslaan’
2. Jezelf wegfilteren uit bezoekers
Als je je eigen website bezoekt wordt het door Google Analytics geregistreerd. Je zit nu tussen je eigen data. Voor kleinere bedrijven kan elk bezoek belangrijk zijn, dus is het belangrijk dat je jezelf wegfiltert. Volg de volgende 8 stappen om jezelf weg te filteren:
1. Klik op de knop ‘Beheerder’ linksonder
2. Klik onder ‘Weergaven’ aan de rechterkant op ‘Filters’
3. Klik op de knop ‘Voeg filter toe’
4. Geef de filter de naam van je bedrijf
5. Klik bij filtertype op ‘Aangepast’
6. Stel nu de drie drop-down menu’s in
Verander ‘Selecteer Type Filter’ naar ‘uitsluiten’
Verander ‘Selecteer bron of bestemming’ naar ‘verkeer van IP adressen’
Verander ‘Selecteer uiting’ naar ‘staat gelijk aan’
7. Voer nu je IP adres in het open veld in.
Als je niet meer weet wat je IP adres is, vind het daarom door bij Google te zoeken op ‘Wat is mijn IP’. Kopieer en plak alleen dat nummer in het open veld.
8. Klik op ‘Opslaan’.
Om te controleren of de filtert werkt, ga je naar een vreemde pagina op je website en kijk je naar de Real-Time rapportage. Zie je geen weergaven? Dan werkt de filter.
3. Uitsluiten van verkeer bots en spiders
Waarom het verkeer van bots en spiders uitsluiten? Het zijn geen mensen, dus behoren niet tot je doelgroep. Google Analytics traceert dit echter wel als mensen, wat natuurlijk vreemd is.
Met de volgende 4 stappen sluit je web bots en spiders uit:
1. Klik op de ‘Beheerder’ knop linksonder
2. Klik onder ‘Weergaven’ in de derde kolom op ‘Instellingen voor dataweergave’
3. Scroll naar beneden en druk op ‘Alle hits van bekende bots en spiders’
4. Klik op ‘Opslaan’
4. Instellen van Site Search
De zoekfunctie op je website is niet alleen een goede manier om bezoekers op een snelle manier te helpen, het is ook een krachtige middel voor het analyseren van je website. Als je de zoekfunctie analyseert, leer je waar mensen naar op zoek zijn en of je website nog iets mist.
Site Search stel je in door de volgende 6 stappen te volgen:
1. Klik op de ‘Beheerder’ knop linksonder
2. Klik onder ‘Weergaven’ in de derde kolom op ‘Instellingen voor dataweergave’
3. Scroll naar beneden naar ‘Site Search bijhouden’ en zet dit op ‘Aan’
4. Voer nu je ‘Querystring’ in.
Querystring is het deel van een URL waarin parameters worden doorgegeven aan JavaScript.
5. Druk niet op het open vakje naast ‘Queryparameters verwijderen uit de URL en laat ‘Categorieën voor zoekopdrachten op de site’ uit.
6. Klik op ‘Opslaan’
Je kunt nu analyseren waar mensen naar op zoek zijn binnen je website.
6.Toevoegen van een Campaign Tracking code
Het toevoegen van een Campaign Tracking code is geen eenmalige installatie, maar een doorlopend proces. Het is echter net zo belangrijk als alle andere punten op de lijst, omdat het je data meer exact en betekenisvol maakt. In Google Analytics zie je de verkeersbronnen van je websiteverkeer, deze informatie is echter niet 100% betrouwbaar.
Sommige acties zijn specifiek gericht op het binnenhalen van verkeer op een specifieke pagina op een specifiek kanaal, dit worden ‘campagnes’ genoemd. Een campagne kan een e-mail , advertentie, affiliate link of een actie via elk ander kanaal zijn.
Hierbij een voorbeeld: als je nieuwsbrieven via de mail verstuurd, maar je bezoekers niet ‘tracked’ door middel van een Campaign Tracking code, kun je de campagne niet afzonderlijk analyseren. De bezoekers die via je e-mail nieuwsbrieven komen, kunnen worden gezien als bezoekers die via direct of referral verkeer komen. Als je een Campaign Tracking Code toevoegt, kunnen alle campagnes apart van elkaar worden geanalyseerd en wordt je informatie veel betrouwbaarder.
Het verschil is het toevoegen van de Campaign Tracking code aan de links van de e-mails. De link is hetzelfde, alleen wordt er extra informatie toegevoegd aan de bronnen: de bron, het medium en de campagne naam. De link vertelt Google dus exact waar de bezoekers vandaan komen.
Voor het toevoegen van de Campaign Tracking code gebruik je de volgende tool:
https://ga-dev-tools.appspot.com/campaign-url-builder/
De Campaign Tracking code stel je in door de volgende 6 stappen te volgen (gebruik de bovenstaande link):
1. Vul de link van de landingspagina bij ‘Website URL’
2. Vul de bron in waar het verkeer vandaan komt bij ‘Campaign Source’
3. Vul eventueel (niet verplicht) het type medium in bij ‘Campaign Medium’
4. Vul eventueel (niet verplicht) de campagnenaam in bij ‘Campaign Name’
5. Kopieer de URL met de nieuwe Campaign Tracking code
6. Plak de nieuwe URL bij de campagne vanaf waar je een bericht, artikel of e-mail etc. gaat plaatsen
Voorbeeld:
Als dit is afgerond, wordt al het verkeer van campagnes los van elkaar gerapporteerd. Nu kunnen alle bezoekers per campagne worden geanalyseerd en kan er gekeken worden welke manier van campagne voeren het meeste oplevert.
7. Toevoegen van annotaties (notities)
De laatste stap! Het toevoegen van annotaties om te laten zien dat je bepaalde aanpassingen hebt gedaan in je Google Analytics account. Hierdoor kunnen mensen die het account later gebruiken zien dat er wijzigingen hebben plaatsgevonden.
Het toevoegen van achterliggende informatie om het verhaal achter de data te vertellen. Dat is precies waar Google Analytics om draait: het beantwoorden van vragen, het vinden van de juiste inzichten en het vertellen van verhalen achter deze inzichten. De notitie die wordt toegevoegd is terug te vinden onder de tijdlijn van de desbetreffende data.
Er zijn verschillende redenen voor het toevoegen van opmerkingen:
1. Wijzigingen op de website: de update van een belangrijke pagina, het toevoegen van een bepaalde functie of het opnieuw indelen van een bepaalde pagina
2. Wijzigingen in de analyses: het aanpassen of toevoegen van een filter of doelstelling
3. Wijzigingen van advertenties: het aan- of uitzetten van advertenties, het starten of stoppen met rekruteren etc.
4. Verzonden e-mail: een verzonden nieuwsbrief of promotieactie
In 4 stappen voeg je een notitie toe aan Google Analytics:
1. Klik op de smalle balk onder de tijdlijn
2. Klik op ‘Nieuwe annotatie maken’
3. Voeg een opmerking toe
4. Klik op ‘Opslaan’
Op een gegeven moment zal je account een hoop van dit soort kleine notities bevatten. Hierbij een tip om het overzichtelijk te maken: start elke notitie met bepaalde standaard woorden. Noem de woorden van het bovenstaande rapport als simpele benaming van de notitie. Op deze manier is het een stuk eenvoudiger om notities later terug te vinden.
We zijn klaar! Als je Google Analytics gegevens goed zijn ingesteld kun jij aan de slag met het analyseren van je data. Wij horen het graag van je als je vragen hebt over Google Analytics of niet uit een de bovenstaande stappen komt.
Veel succes!
Wil je meer te weten komen over Google Analytics of een van onze andere diensten? Neem gerust contact met ons op.




